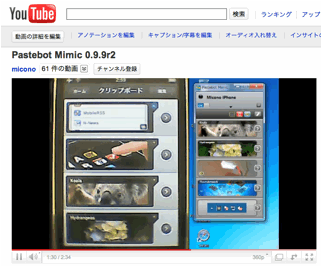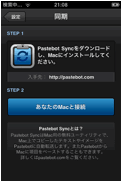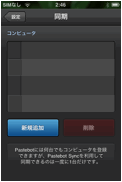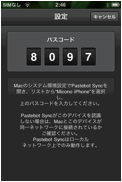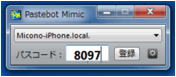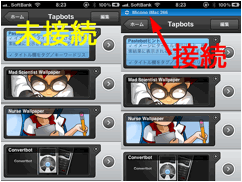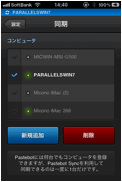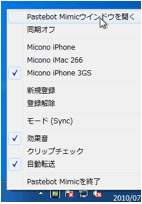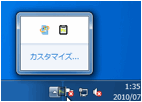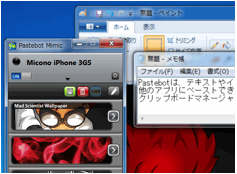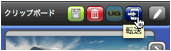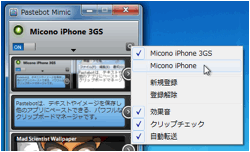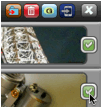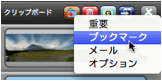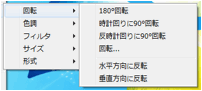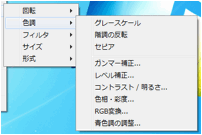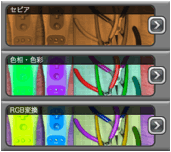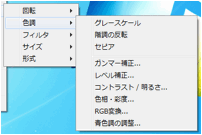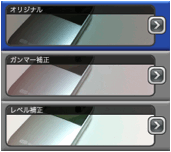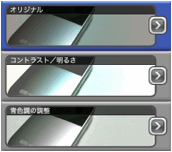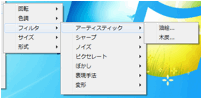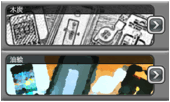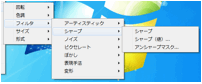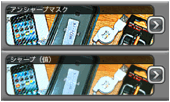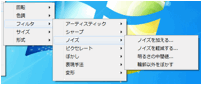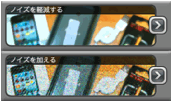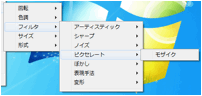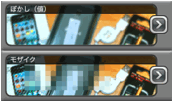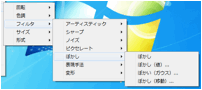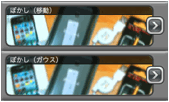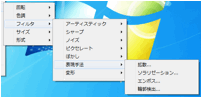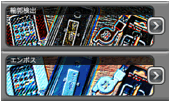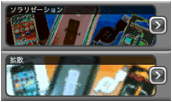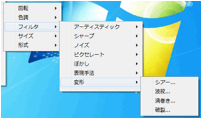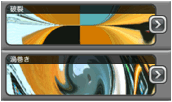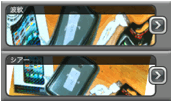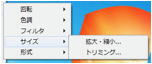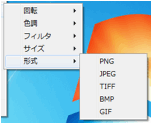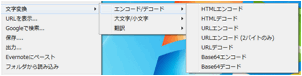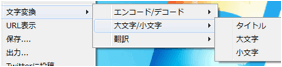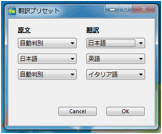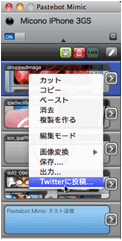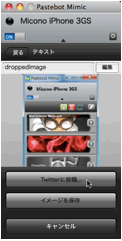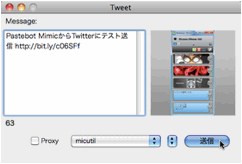Pastebot
Mimic
Pastebot
Mimic
Copyright
2010 MiconoUtilities.
All
rights reserved.
このソフトエウアは、WiFIソフトウエアのテストとして作成したものであり、Tapbots, LLC.のPastebot Syncとは関係ありません。従って、このソフトウエアに関して Tapbots, LLC.に問い合わせるのではなく、Micono Utilitiesまでお問い合わせ下さい。
なお、このソフトウエアを使ったことによるいかなるトラブルに関しても、Micono Utilitiesは一切の責任を負いません。ご使用になられる皆様方各自の責任においてご利用下さい。
お問い合わせ:micono@mac.com
ホームページ:http://web.mac.com/micono
ビデオチュートリアル:http://www.youtube.com/watch?v=livJUVG9Grk
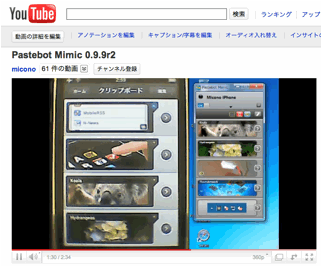
【
動作環境】
Mac
OS X版
動作確認:
Mac OS X 10.4, 10.5, 10.6
PowerPC,
Intel
現バージョンは10.4の場合デバイスの認識に不具合でています。
可能であれば再度利用可能になるよう修正したいと考えています。
Windows版
動作確認: Windows
XP, Vista, 7
※インストールが必要なもの
QuickTime:
http://www.apple.com/jp/quicktime/download
Bonjour:
http://support.apple.com/kb/DL999
Windows版の場合、iTunesがインストールされているとQuickTimeもインストールされていますが、それでは正常に起動しない場合があり、上記サイトからダウンロードしたQuickTimeをインストールする必要があります。
【
免責など】
•
Pastebot 1.3, 1.4, 1.4.1で動作確認しています。
•
Pastebot
v1.1では使えません。
•
Pastebot
Mimicは、Pastebot Syncの動きを完全にまねするものではありません。
•
OSのバージョンによって、正常に機能しないころがらもあるかもしれません。
•
この説明書にかかれている内容は最新のバージョンと異なる場合もあります。
•
Windowsの場合、Bonjour
for Windowsのインストールが必要です。
•
QuickTimeのインストールが必要です。(Windowsの場合、このリンク先のQTをインストールする必要があります。※iTunesと一緒にインストールされるQTでは動かない可能性があります)
•
Pastebot
Mimicのご利用は各自の責任でご利用下さい。いかなるトラブルにおいても、Micono Utilitiesは一切の責任を負いませんのでご了承下さい。
•
Pastebot
Mimicの公開はtapbots社さん認識のうえ行っていますが、tapbots社さんとは一切関係ありませんのでPastebot Mimicのことでtapbots社さんに迷惑を掛けないようにお願いします。
【
デバイスの登録】
1、Pastebotを起動し、「ホーム」、「設定」、「同期」をタッチしていくと、以下のようになるので、「あなたのMacと接続」または「新規追加」ボタンをタッチすると、 パスコードが表示されます。
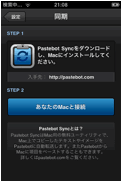
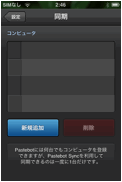
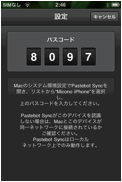
2、Pastebot
Mimicを起動し、しばらくすると、iPhoneの名称が表示されて、パスコードが入力できるようになるので、以下の図の様にパスコードを入力して、「登録」ボタンをクリックして下さい。うまく行かなかった場合は1~2の操作を繰り返してみて下さい。
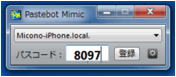
3、登録が成功すると、以下の図のように、iPhone上部の青色の部分が表示され、そこの接続先のコンピュータの名称がリストに表示されます。
 同期の項目で、接続先が複数ある場合がありますので、接続したいコンピュータをタップして選択して下さい。
同期の項目で、接続先が複数ある場合がありますので、接続したいコンピュータをタップして選択して下さい。
 WiFiがオフになっている場合はオンにして下さい。
WiFiがオフになっている場合はオンにして下さい。
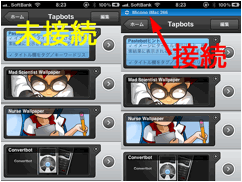
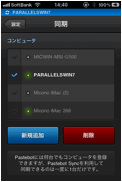
【
操作】
トレー(Windows版)/ステイタスアイテム(Macintosh版)
●トレーにあるPastebotのアイコンをクリック
アイコンの色は青=接続中、白=未接続、グレー=オフです。
左:Winodows、右:Macintosh
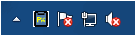

●メニューが表示されるので必要項目を選択して下さい。
左:Winodows、右:Macintosh
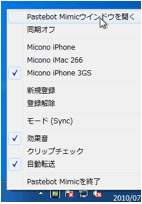

●Pastebotのアイコンが「矢印」の中に入っている場合もあります。

●必要に応じて、ドラッグして外に出して使って下さい。
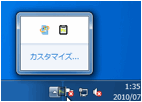
デバイス(iPhoneなど)に転送する
方法1:リストを長押しする。
方法2:エディタ、画像ソフトでコピー操作を行う。
方法3:ファイルをドラッグ&ドロップする。
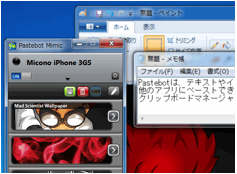
方法4:転送ボタンをクリックする。
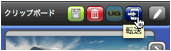
デバイス(iPhoneなど)の切替え、追加登録など
●設定ボタン(図)をクリック、メニューから操作項目を選択して下さい。
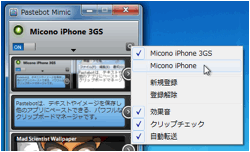
データの消去、保存、グループ解除など
●右クリック(図)、メニューから項目を選択して下さい。

●図のボタンでも消去、保存、グループ解除

フォルダの作成と切替
●フォルダ名をクリックすると、フォルダ作成画面になります。

●プラス(+)ボタンで新たにフォルダを作ることができます。
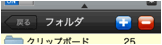
●フォルダ名の部分をクリックすると、名称を編集できます。
※クリップボードの名称は変更できません。
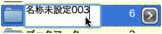
●フォルダを選択し、選択(>)ボタンをクリックするとフォルダが切り替わります。
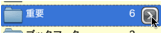
データを別のフォルダへ移動する
●編集ボタンをクリックして、編集モードにします。
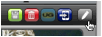
●移動するデータを選択します。
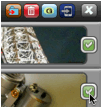
●移動ボタンをクリックして、移動先のフォルダを選択します。
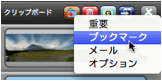
画像変換機能
画像を選択後右クリックして目的の処理を選んで下さい
回転
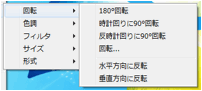
色調
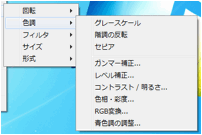

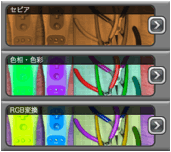
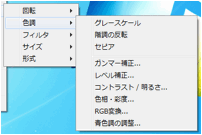
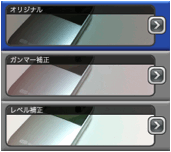
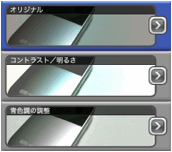
フィルタ>アーティスティック
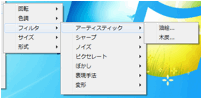
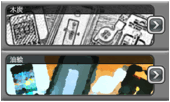
フィルタ>シャープ
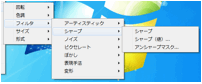
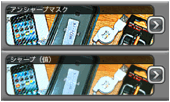
フィルタ>ノイズ
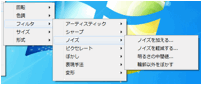

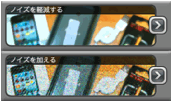
フィルタ>ピクセレート / フィルタ>ぼかし
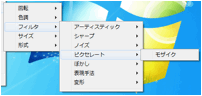
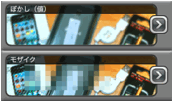
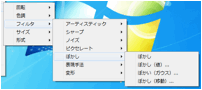
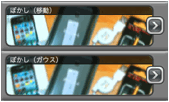
フィルタ>表現手法
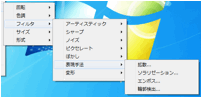
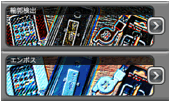
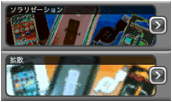
フィルタ>変形
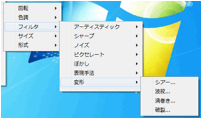
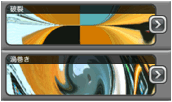
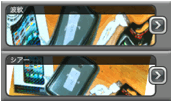
サイズ
/ 形式
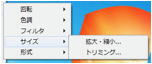
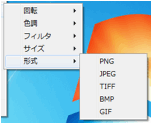
文字変換機能
文字を右クリックで変換したい項目を選択して下さい。
エンコード/デコード
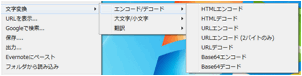
大文字/小文字
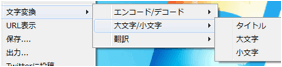
翻訳

翻訳プリセット:上の図の上3つのプリセットを設定できます。
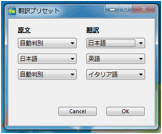
取り消し/やり直し
右クリックで、 画像変換、文字変換した後、「取り消し/やり直し」できます。
複製を作る
右クリックで、選択したデータの複製が作れます。画像や文字を変換は、複製を作ってから行うとよいでしょう。
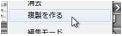
Twitterに投稿に対応
右クリックで、Twitterに投稿を選択することで、画像や文字をTwitterに投稿できます。
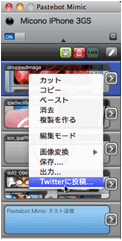
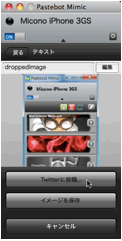
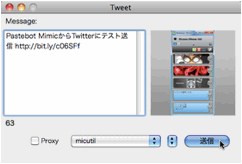
 Pastebot
Mimic
Pastebot
Mimic